さくらVPSでのWEBサイト公開方法
概要
さくらインターネットの「さくらのVPS」にWEBサイト(html)を公開する手順。
なお、どの種類のサーバーでも手順はほとんど変わりません。
サーバーの種類については「VPS(仮想専用サーバー)」参照。
契約
「契約の流れ」参照
~日間無料、初期費用無料等のサービスはお得ですが、容量は変更できないので注意。
なお、後述するコマンドラインからの操作が必要なので注意。
契約すると、以下が送られてきます。
会員ID:*******
サーバーIPアドレス: ***.***.***.***
管理サイトURL: https://~
管理サイトログインパスワード: ********
サーバーメンテナンス方法
管理サイト
契約すると送られてくる管理サイトでユーザー名とパスワードを入力するとログインでき、
そこで「コントロールパネル」と呼ばれる管理コンソールを操作できます。
ここからコマンドラインによるサーバー操作、OSの再インストールやサーバーの電源ON/OFFを行えます。
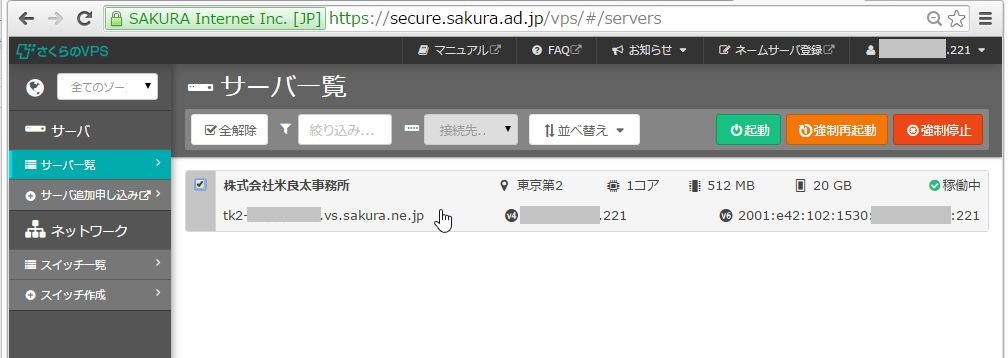
SSHクライアント
VPSにログインしなくても遠隔でサーバーのメンテナンスを行えるアプリケーション。
通常、さくらVPS操作サイトへログインした後管理コンソールよりサーバーのメンテナンスを行いますが、
それよりもいくつかの点で便利(テキストの貼り付け等)。
↓ Windows上で動作するターミナルソフト
「RLogin」
インストールサイト(フリー)
ダウンロード後の起動画面(インストールは不要)
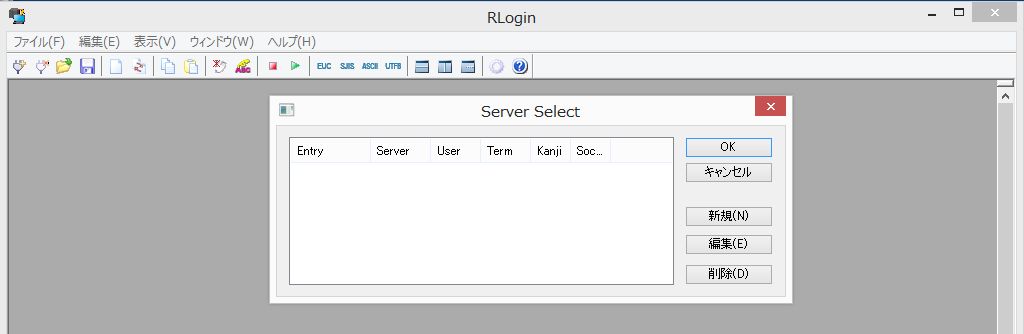
「新規」を選択。
↓ の設定完了後、「OK」を選択するとサーバーと接続する。
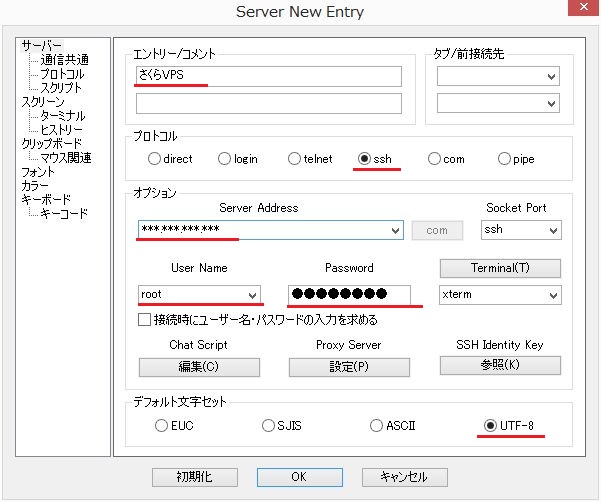
契約情報を入力。
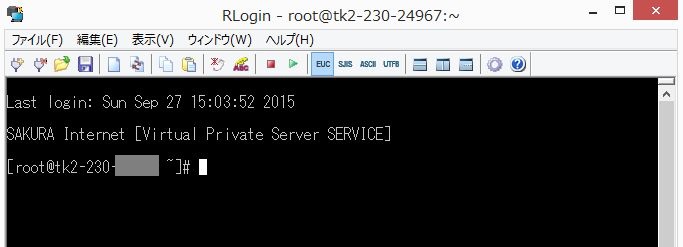
接続後画面。
以後、コマンドラインから操作を行う。
「Linux③ コマンド」
「バッチコマンド(UNIX/DOS/PowerShell)」
参照。
サーバーアップデート
# yum -y update
Webサーバーアプリケーション
権限設定
読取/書込/実行権限
htmlファイルのあるディレクトリの権限を変更
# cd /var/www
# chmod 775 /var/www/html
Owner/Groupについて全権限を、
Otherについては読取、実行権限を付与。
確認コマンド(詳細情報付きファイル一覧)
# ls -la
drwxrwxr-x 2 root root 4096 日付 html
と表示されれば成功
この時点で「html」フォルダ内に「index.html」を保存すると、
送られてきたIPアドレスをブラウザで開けばWEBページを閲覧できる。
ユーザー権限
作業用一般ユーザーの作成
管理者権限で作業をすると危険なので一般ユーザーを作成し、作業はこのユーザーで行う。
ユーザー(vpsuser)作成
# useradd vpsuser
パスワード設定
# passwd vpsuser
コマンドライン画面の表記
管理者操作時
# ~
一般ユーザー操作時
$ ~
一般ユーザー/ドキュメントルートの内部編集権限設定
所有者の名前とグループの名前を変更
# chown apache:vpsuser /var/www/html

