Eclipse使用方法
目次
デバッグ
一覧
| 実行 | キー |
|---|---|
| ステップイン | F5 |
| ステップオーバー | F6 |
| ステップアウト | F7 |
| 定義 | F3 |
| 参照元の検索 | CTRL + ALT + H |
| 基底/派生クラス | CTRL + T |
| 戻る/進む | ALT + ← / → |
| タブ移動(左)/(右) | CTRL + PGUP / PGDN |
| タブ上下分割/戻す | CTRL + _ / _ |
| インクリメント検索 | CTRL + J |
| 最終編集箇所へ戻る | CTRL + Q |
| 指定行へ移動 | CTRL + L |
| 実行 | SHIFT + ALT + X , J |
| デバッグ実行 | SHIFT + ALT + D , J |
条件付きブレイク
ブレークポイント右クリック→[ブレークポイントプロパティ]→[条件付き]
「デバッグ共通」参照
入力
入力候補表示
入力後
CTRL + SPACE
入力内容が正しい場合 → 続きの入力候補
入力内容が誤りの場合 → 正しい入力候補
メソッド変更
SHIFT + ALT + C
メソッドの参照元も変更される
修正
CTRL + 1
選択範囲のロジック単位での拡大/縮小
SHIFT + ALT + ↑
SHIFT + ALT + ↓
インスタンス
↑↓
インスタンス.メソッド名
↑↓
インスタンス.メソッド名(引数、引数)
↑↓
ブロック{ インスタンス.メソッド名(引数、引数) }
↑↓
Ifブロック{ インスタンス.メソッド名(引数、引数) }
↑↓
try { Ifブロック{ ~ } } catch(){ ~ }
↑↓
メソッド全体
と選択範囲が変更される
削除や移動の際に使用
コメント
| 種類 | 命令 | キー | 結果 |
|---|---|---|---|
| 選択行全体 | コメントアウト | Ctrl + Shift + / | /* AAA */ |
| コメント解除 | Ctrl + Shift + \ | AAA | |
| 行毎 | コメントアウト | Ctrl + / | //AAA |
| コメント解除 | Ctrl + \ | AAA |
検索結果の展開
「*」
ソースコードの展開/折り畳み
「CTRL」+「/」
検索
文字列検索
単語を選択 → CTRL + H
次(前)を検索
次
CTRL + K
前
CTRL + SHIFT + K
参照元の検索
右クリック → 呼び出し階層を開く
「参照元の検索」参照
リソース検索
リソースを開く(.java有り)
CTRL + SHIFT + R
リソースを開く(.java無し)
CTRL + SHIFT + T
タブ検索
タブリスト表示/選択
CTRL + e
アウトライン
アウトライン(クラス内メソッドの一覧)をエディタ上に表示
CTRL + o
構成
既存プロジェクトを開く
メニュー:[ファイル]→[インポート]→[一般]→[既存プロジェクトをワークスペースへ]
親子プロジェクトの構成
親
└子1
└子2
└子3
親をインポート
子をインポート(既存プロジェクトをワークスペースに)
不必要な子プロジェクトを閉じる
必要なプロジェクトは開く
コンパイル単位は親
親ディレクトリ毎コンパイルされる
他プロジェクトを参照
プロジェクト右クリック→[プロパティ]→[プロジェクト参照]→他プロジェクトにチェック
ライブラリを参照
ライブラリ(jarファイル)をlibに保存
→ビルドバスに追加
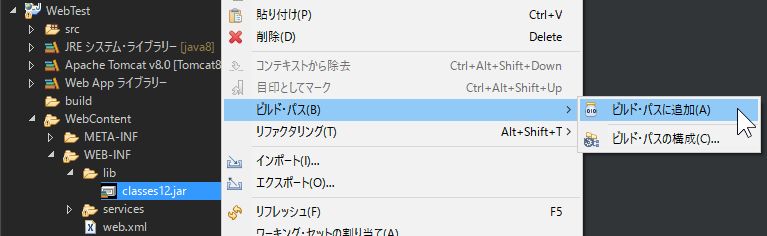
参照パスに追加される
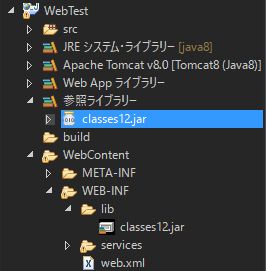
プロジェクト右クリック→[ビルドパス]→[ビルドパスの構成]
※ビルドパス=classpath
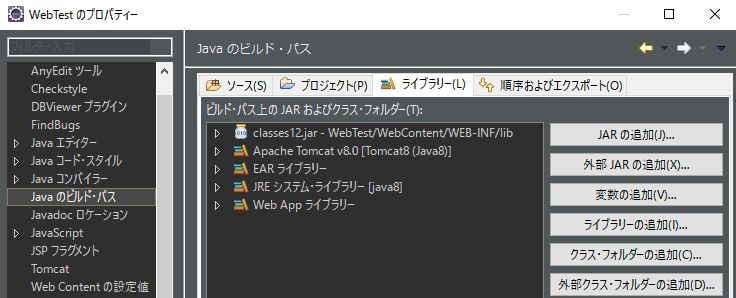
※ライブラリが追加されている
ソースコードリンク
Eclipseワークスペース外のソースファイルをコピーではなく参照する
Eclipse上のプロジェクト右クリック
→ プロパティ
→ Java、PHP等
→ ビルドパス
→ ソースのリンク
リンクされるフォルダーのロケーション:外部のソースフォルダパス(絶対パス)
フォルダー名:Eclipse上のプロジェクト内のフォルダ(プロジェクト名からの相対パス)
他
パッケージエクスプローラ
エディタとリンク
エディタで開いているファイルをパッケージエクスプローラで自動的に展開する
パッケージエクスプローラの右上の
[←→]ボタン
を押下
型の種類を表示
インターフェイス、列挙体等を表示
[ウィンドウ]→[設定]→[一般]→[外観]→[ラベル装飾]→[Javaタイプ・インジケーター]
設定
Tomcat
ウィンドウ → 設定 → Tomcat
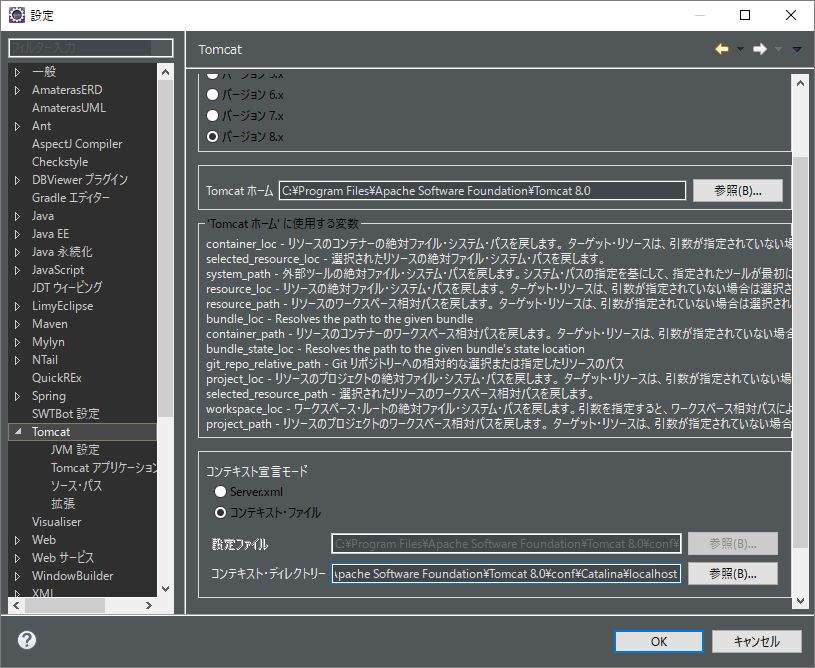
Tomcatホーム = Tomcatのインストールディレクトリ
ワークスペースの切り替え
切替時
[ファイル]→[ワークスペースの切り替え]→[既存ワークススペース]
追加時
[ファイル]→[ワークスペースの切り替え]→[その他]
ワークスペース内の「.metadata」→「.plugins」を移動する事で、プラグインやエディタの設定を引き継ぐ事も可能
ワークスペースの表示・指定
・起動パラメータ設定
ショートカットアイコン → プロパティ → リンク先
"C:\~\eclipse.exe –showLocation"
"C:\~\eclipse.exe –data C:\~\workspace"
・コマンドプロンプトで開く
プロジェクト → コマンドプロンプトで開く
テキストエディタの種類を指定
ファイルの関連付け
設定 > 一般 > エディター > ファイルの関連付け
※新しいファイル種類を登録する場合:ファイルの拡張子を追加
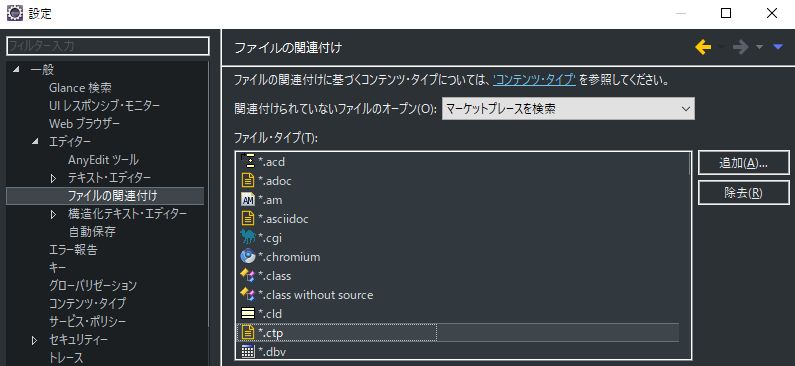
コンテンツタイプ
設定 > 一般 > コンテンツ・タイプ
※新しいファイル種類を登録/変更する場合:コンテンツタイプを選択→ふぁいるの関連付けを追加/編集/除去
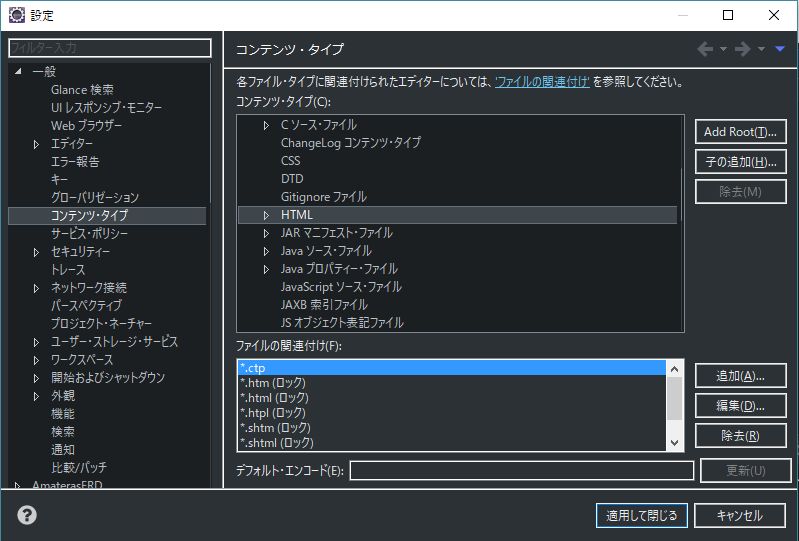
プラグイン
Glance
Ctrl + J
Enter:次へ
Shift + Enter:前へ
Exploler
ソースコードの解析ツール
パッケージエクスプローラで選択したファイルをExplolerで表示する
Checkstyle
ソースコードの解析ツール
言語仕様として問題は無いが慣例として一般的でない記述を表示
チーム開発を行う場合に記述を統一する為に使用される
プロジェクト右クリックメニュー→[Checkstyle]→[このプロジェクトでCheckstyleを有効にする]
例:
static public void main()~:×
public static void main()~:○
対象:コンパイル前のソースファイル(.Java)
FindBubs
Checkstyle同様、チーム開発を行う場合に記述を統一する為に使用される
プロジェクト右クリックメニュー→[FindBugs]→[FindBugsを自動的に実行する]
例:
(オブジェクト) == (オブジェクト):×
(オブジェクト).equals((オブジェクト)):○
対象:コンパイル語のクラスファイル(.class)

