VirtualBox② Ubuntu インストール・設定
インストール
仮想化ソフトウェアであるVirtualBox上で動作するゲストOSをインストール。
Linuxディストリビューションの1つ、Ubuntuをインストールする。
Ubuntuのダウンロードサイトから
CDイメージ(ISOファイル)をダウンロード
後で参照するので特定フォルダに保存する。
設定 > システム > プロセッサー
プロセッサ数:1→2
PAE/NXを有効化:Check
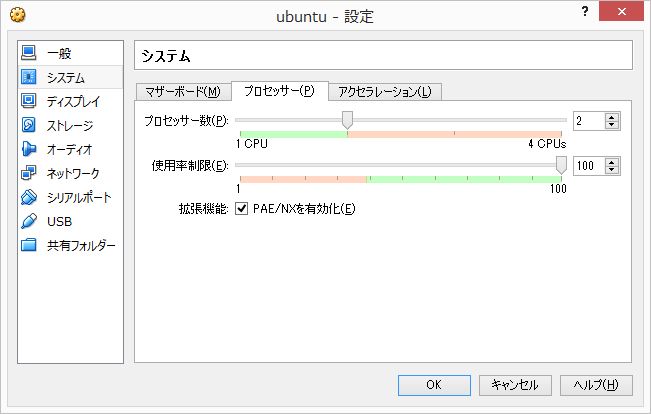
設定 > ディスプレイ > ビデオ
3Dアクセラレーションを有効化:Check
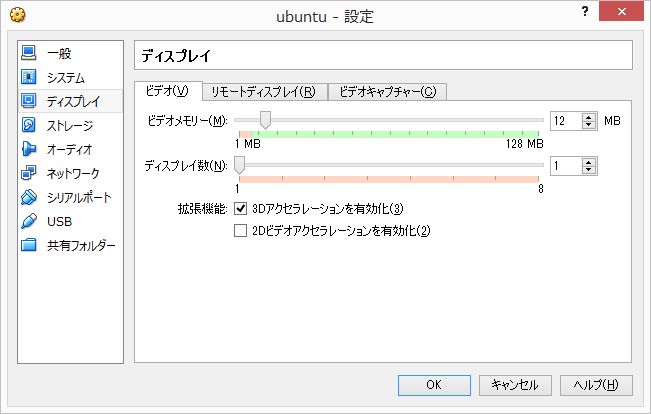
設定 > ストレージ
ストレージ ツリー(S) > IDE コントローラ >「空」を選択
右の「属性」にある「CD/DVDドライブ(D)」からディスクのようなアイコンを押す。
「仮想CD/DVDディスクファイルの選択…」を選択して、上で特定フォルダに保存したUbuntuのCDイメージ(ISOファイル)を選択。
起動時にCDから起動する設定。インストール完了後はこの設定を解除する。
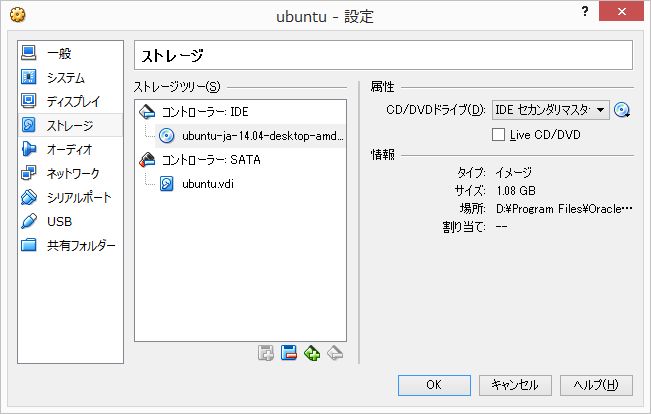
画面右上「起動」押下
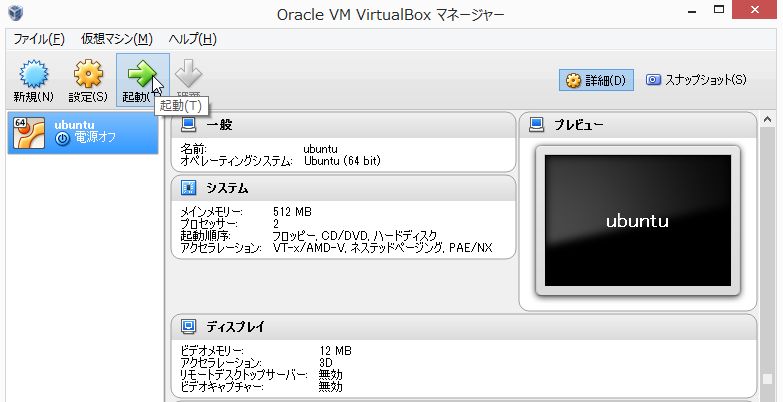
しばらく待つと、インストール開始画面が表示される。
「Ubuntuをインストール」を選択
インストールの種類:ディスクを削除してUbuntuをインストール
地域の選択:東京
キーボードレイアウト:日本語
ユーザー情報の入力(名前、パスワード等)
ここからインストールが開始される。
インストール終了。
再起動時CDからの起動を解除する。
↓Ubuntu起動成功時。
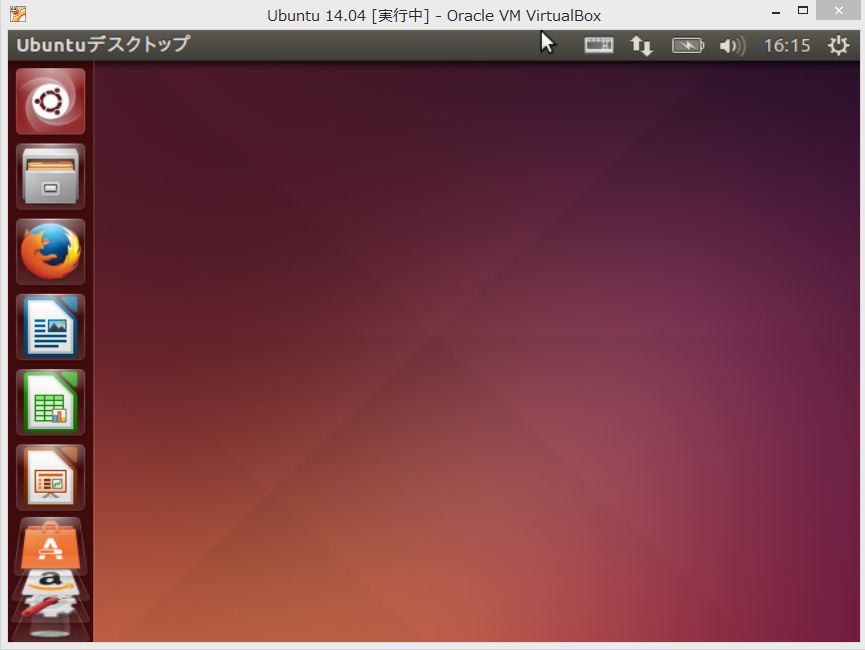
解像度設定
解像度が小さく、ゲストOSが全て表示しきれていないので、
画面上部の「デバイス」メニュー > Guest Additions のCDイメージを挿入 を選択。
画面が切れているが「実行する」を押し、管理者パスワードを入力するとインストールが開始される。
インストール終了、再起動後はゲストOSウィンドウのサイズを変更できる様になっている。
Vagrant使用の為の設定
仮想環境構築ツール「Vagrant」を使用する場合、以下の設定を行う事
「ファイル」> 「環境設定」
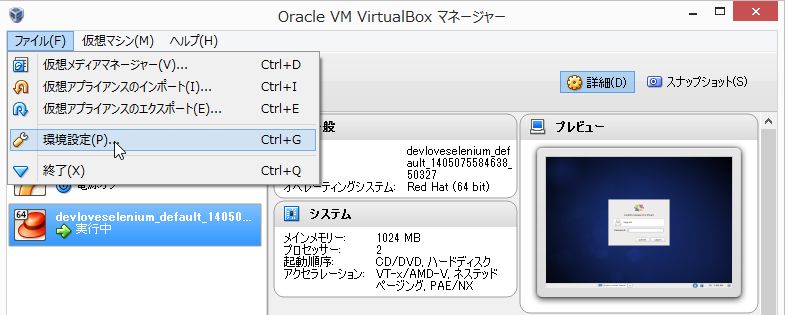
「デフォルトの仮想マシンフォルダー」のパスに日本語が含まれない実在のパスを指定する。
※こうしないとVagrantでエラーが発生する。
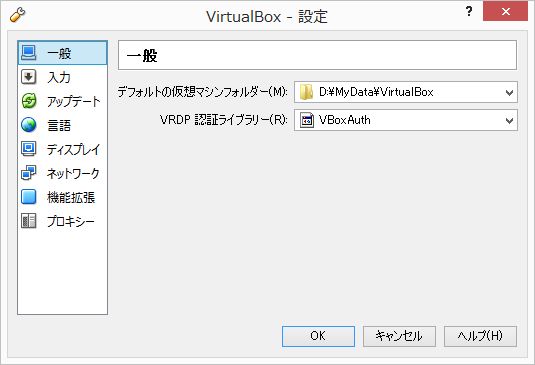
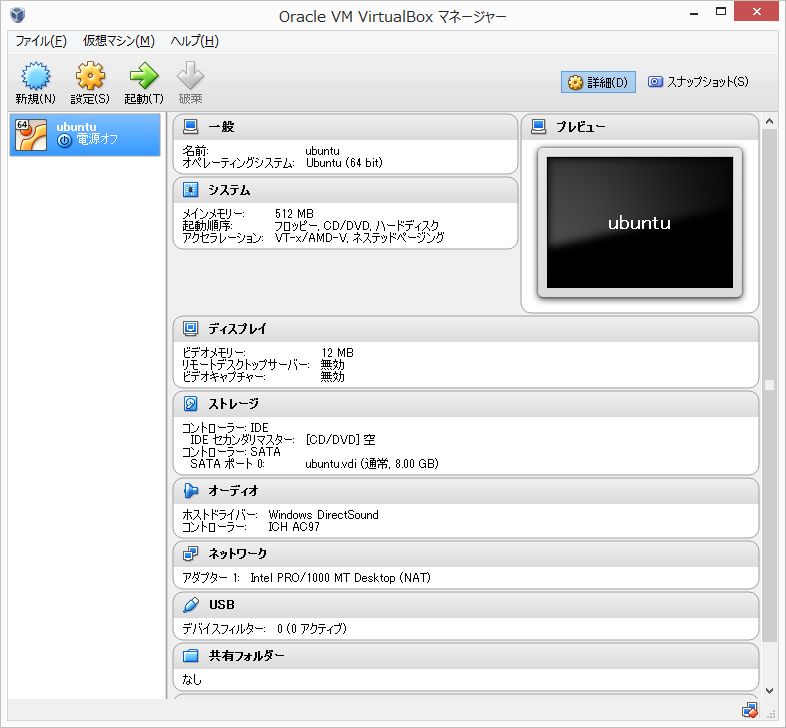
ホストOS/ゲストOS のファイル共有設定
ホストOS側設定
設定 > 共有フォルダ
を開き、右側の「+」ボタンからホストOS上のフォルダを指定
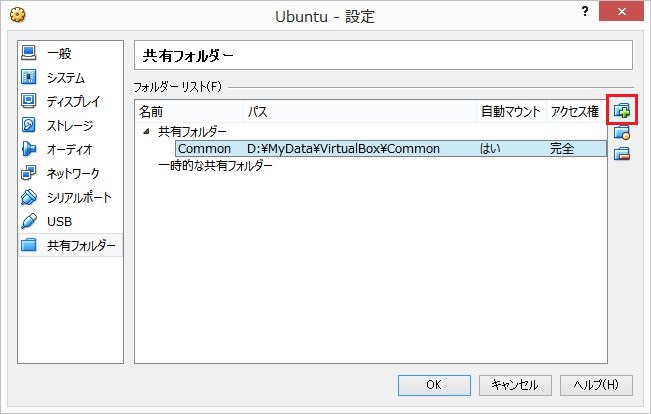
ゲストOS側操作1
ターミナルから↓を実行
Linux コマンド:グループ・ユーザー・権限/グループへのユーザ追加
ゲストOS側操作2
「ユーザー権限操作ツール」インストール
・gnome-system-toolsをインストール
(Ubuntuソフトウェアセンターにてgnome-system-toolsで検索)
ターミナルから、
sudo apt-get install gnome-system-tools
でインストール
gnome-system-toolsの起動&設定方法
・dashにて「user」と入力
⇒「ユーザーとグループ」を選択
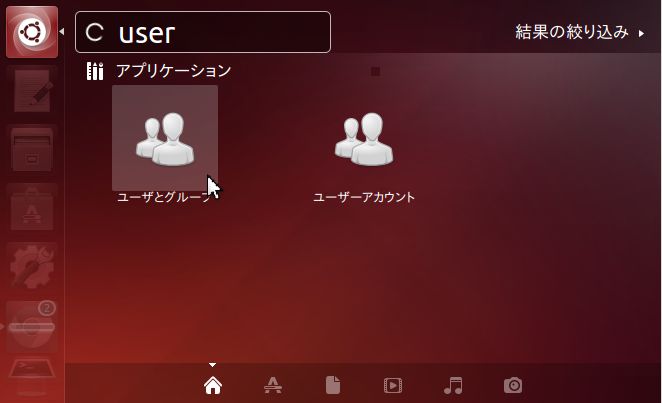
⇒「グループの管理」
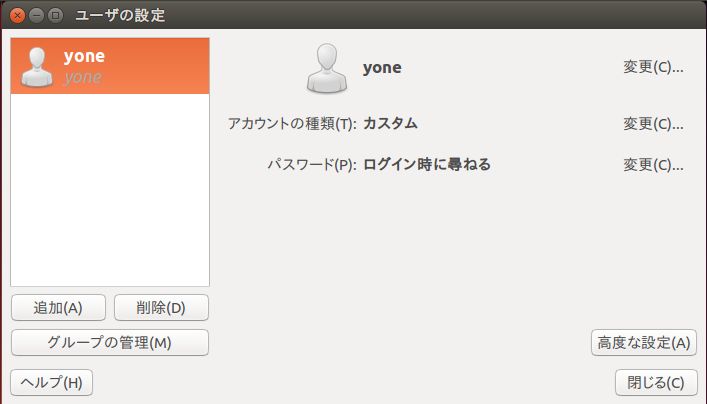
⇒「vboxsf」を選択してプロパティを開く
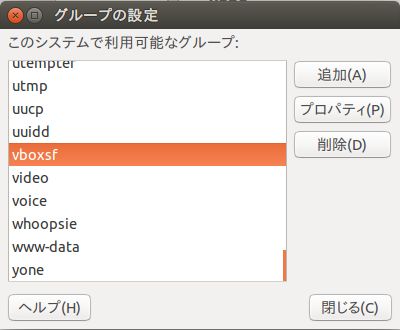
⇒ユーザーにチェック
⇒その後、再起動
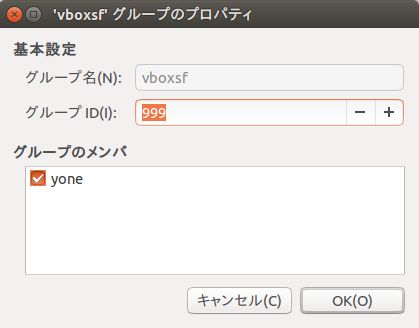
ゲストOS内での共有フォルダパス
media>sf_共有フォルダ名
上記例では、media>sf_Common

