XAMPP インストール・設定
XAMPPとは?
発音:ザンプ
Webサーバーソフトウェア:Apache
JAVAプラットフォーム:Tomcat
DB:MySQL
開発言語(PHP、Perl)
等をまとめたパッケージ
Windows等のローカル環境でサーバーの動作を実現できる。
インストール・設定
インストール方法(windows,mac,linux共通)
公式サイトからインストールファイルをダウンロード
管理画面
http://localhost/dashboard/jp/
Apache
起動
XAMPP起動後
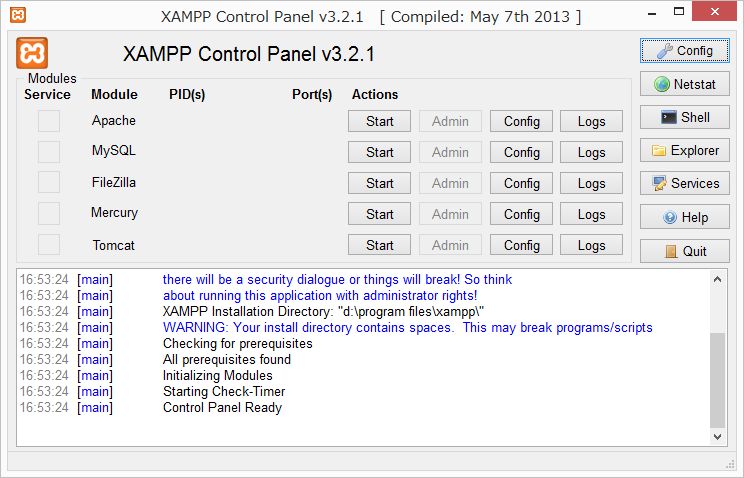
Webサーバーソフトウェア:「Apache」起動後
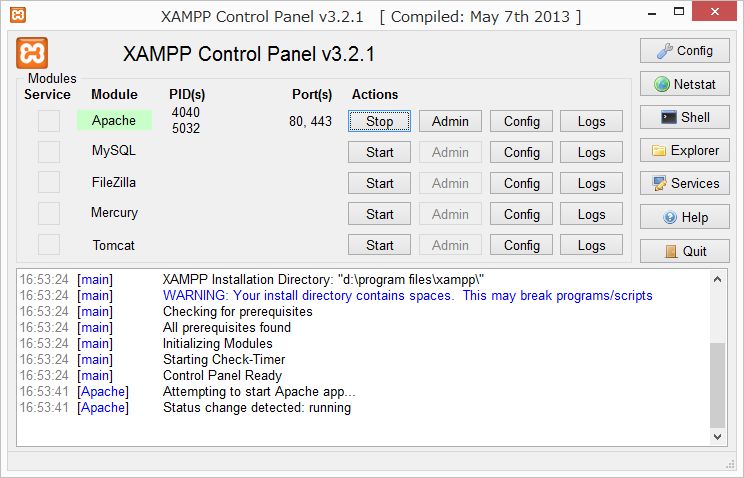
DocumentRoot
Apache表示対象ディレクトリ
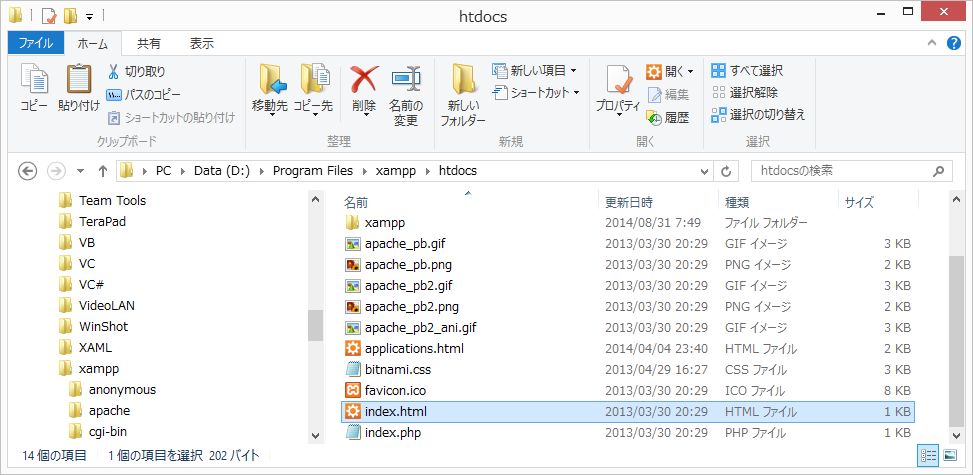
インストール先+htdocs
Apache表示対象フォルダのhtmlファイルをブラウザで表示
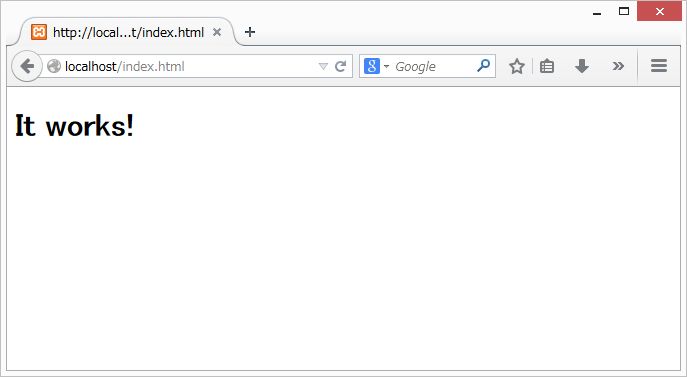
http://localhost/index.html
【~\xampp\htdocs\index.html】
<html>
<head>
<title></title>
</head>
<body>
<h1>It works!</h1>
</body>
</html>
Apache表示対象フォルダのphpファイルをブラウザで表示
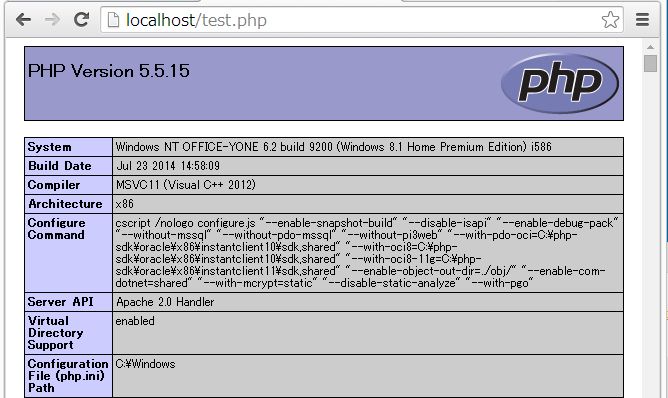
※php拡張子のファイルがブラウザで表示されるという事は、phpのインタプリタが動作する事を示している。
【~\xampp\htdocs\test.php】
<?php phpinfo();?>
ポート番号
\xampp\apache\conf\httpd.conf
Listen 80
他のアプリと競合する場合
↓
Listen 8080
MySQL
バージョン
コマンドプロンプト(Windowsの場合)にて、
cd (xamppインストールフォルダ)\mysql\bin
C:\xampp\mysql\bin
mysql --version
起動
コントロールパネルの「MySQL」> 「Start」
操作
ログイン
コマンドプロンプト(Windowsの場合)にて、
cd (xamppインストールフォルダ)\mysql\bin
C:\xampp\mysql\bin
mysql -u root
(インストール状態ではrootのパスワードは無し)
MySQL操作に関しては「データベースサーバー:MySQL」参照
XamppにおけるMySQL操作は実サーバーにおける操作と同じ
WordPress
(1) 公式サイトからWordPress実行ファイルをダウンロード&解凍
(2) (インストール先)/htdocsへ移動
例 C:/xampp/htdocs/wordpress
(3) http://localhost/wordpress/ へアクセス
XAMPP/Apacheを起動しておく事
XAMPP/MySQLを起動しておく事
XAMPP/phpMyAdminにてデータベース(データは空でOK)
(4) インストール開始
※(3)で作成したDB名、ユーザー名:root、パスワード:(空) を入力
SendMail
※C:\xampp\php\php.ini
[mail function]
~
;sendmail_path =
↓
sendmail_path = "\"C:\xampp\sendmail\sendmail.exe\" -t"
「sendmail」のパスを指定
Gメールサーバを利用する場合
※C:\xampp\sendmail\sendmail.ini
[sendmail]
smtp_server=smtp.gmail.com
smtp_port=587
auth_username=~@gmail.com
auth_password=XXXXXXXX
force_sender=~@gmail.com
2018年6月現在の設定
https://myaccount.google.com/にアクセス
[ログインとセキュリティ]を選択
安全性の低いアプリの許可を「有効」※下の方

